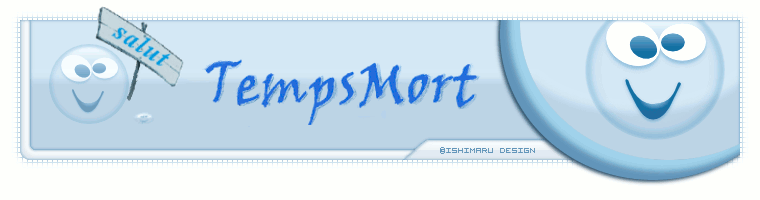| | tutoriel the gimp : les bases |  |
|
|
|
| Auteur | Message |
|---|
bst31
Admin


 Messages : 2204 Messages : 2204
Date d'inscription : 03/02/2010
Age : 48
Localisation : toulouse
 |  Sujet: tutoriel the gimp : les bases Sujet: tutoriel the gimp : les bases  Ven 26 Mar - 10:33 Ven 26 Mar - 10:33 | |
| je vous propose ici de connaître toutes les fonctions de base nécessaires à l'utilisation du logiciel de dessin " the gimp " . ce tutoriel a demandé énormément de travail , j'espère qu'il vous sera utile 
les explications sont séparées en quatre parties : 1 / les outils de sélection , 2 / les outils de transformation , 3 / les outils de création , et 4 / les fonctions
lien de téléchargement " the gimp " : http://www.commentcamarche.net/telecharger/telecharger-115-the-gimp
outils de sélection
cette partie regroupe les différentes manières de sélectionner une partie du dessin pour agir uniquement sur celle-cila sélection rectangulairedans le panneau d'outils , faites un clic sur le rectangle en pointillésplacez le curseur sur un des angles de la partie que vous désirez choisir , puis maintenez le clic gauche tout en "dépliant" la sélection .
si vous préférez "déplier" la sélection depuis le centre de la partie choisie , cochez la case " étendre depuis le centre "puis "dépliez" la sélection vers l'extérieur si vous le souhaitez , vous pouvez arrondir les angles de cette sélection : cochez la case "coins arrondis" puis déplacez le curseur situé au dessous de cette case ( rayon ) de façon à choisir l'importance de l'arrondipour valider définitivement la zone , relâchez le clic de la souris ( à ce moment , vous pouvez encore étendre ou réduire la zone ) , puis faites un clic dans la zone en pointillés . la zone sera définie .
Dernière édition par bst31 le Sam 26 Mar - 8:08, édité 2 fois | |
|
  | |
bst31
Admin


 Messages : 2204 Messages : 2204
Date d'inscription : 03/02/2010
Age : 48
Localisation : toulouse
 |  Sujet: Re: tutoriel the gimp : les bases Sujet: Re: tutoriel the gimp : les bases  Ven 26 Mar - 10:41 Ven 26 Mar - 10:41 | |
| sélection circulairefaites un clic sur le cercle en pointillés dans la boîte à outils placez le curseur sur un des angles de la partie que vous désirez choisir , puis maintenez le clic gauche tout en "dépliant" la sélection .
si vous préférez "déplier" la sélection depuis le centre de la partie choisie , cochez la case " étendre depuis le centre "puis "dépliez" la sélection vers l'extérieur pour valider définitivement la zone , relâchez le clic de la souris ( à ce moment , vous pouvez encore étendre ou réduire la zone ) , puis faites un clic dans la zone en pointillés . la zone sera définie . | |
|
  | |
bst31
Admin


 Messages : 2204 Messages : 2204
Date d'inscription : 03/02/2010
Age : 48
Localisation : toulouse
 |  Sujet: Re: tutoriel the gimp : les bases Sujet: Re: tutoriel the gimp : les bases  Ven 26 Mar - 11:00 Ven 26 Mar - 11:00 | |
| le "lasso"faites un clic sur le "lasso" dans la boîte à outils
puis délimitez point par point les contours de la zone désirée , une ligne droite se formera entre chaque point , ce sera la limite de zone pour délimiter la zone , il est essentiel que tous les points forment une figure fermée , sans quoi , vous ne pourrez pas la délimiter, le dernier point sera donc toujours le premier , et la "découpe" se fera automatiquement | |
|
  | |
bst31
Admin


 Messages : 2204 Messages : 2204
Date d'inscription : 03/02/2010
Age : 48
Localisation : toulouse
 |  Sujet: Re: tutoriel the gimp : les bases Sujet: Re: tutoriel the gimp : les bases  Ven 26 Mar - 11:18 Ven 26 Mar - 11:18 | |
| les "ciseaux intelligents"faites un clic sur l'icône en forme de ciseaux qui se trouve dans la boîte à outilspuis délimitez point par point les contours de la zone désirée , mais à la différence du "lasso" , la ligne de limite de zone qui se formera entre les points se plaquera automatiquement vers la bordure . cet outil détermine la zone d'après la couleur , ce qui le rend un peu difficile à utiliser sur certaines images . vous pouvez néanmoins redéplacer un point , mais uniquement s'il se trouve déjà entre deux autres ( faites un clic sur le point , maintenez , et déplacez le )
tout comme le "lasso" , pour délimiter la zone , il est essentiel que tous les points forment une figure fermée , sans quoi , vous ne pourrez pas la délimiter, le dernier point sera donc toujours le premier , et la "découpe" se fera automatiquement lorsque vous placerez le dernier point , vérifiez que ce petit logo apparaît bien , il détermine la "fin de boucle" | |
|
  | |
bst31
Admin


 Messages : 2204 Messages : 2204
Date d'inscription : 03/02/2010
Age : 48
Localisation : toulouse
 |  Sujet: Re: tutoriel the gimp : les bases Sujet: Re: tutoriel the gimp : les bases  Ven 26 Mar - 11:24 Ven 26 Mar - 11:24 | |
| la sélection contiguëfaites un clic droit sur l'icône en forme de baguette dans la boîte à outils
un clic va vous permettre de sélectionner la zone désirée de même couleur | |
|
  | |
bst31
Admin


 Messages : 2204 Messages : 2204
Date d'inscription : 03/02/2010
Age : 48
Localisation : toulouse
 |  Sujet: Re: tutoriel the gimp : les bases Sujet: Re: tutoriel the gimp : les bases  Ven 26 Mar - 11:28 Ven 26 Mar - 11:28 | |
| la sélection par couleurfaites un clic sur l'icône bleu rouge vert , dans la boîte à outils un clic va vous permettre de sélectionner toutes les zones de même couleur présentes dans l'image | |
|
  | |
bst31
Admin


 Messages : 2204 Messages : 2204
Date d'inscription : 03/02/2010
Age : 48
Localisation : toulouse
 |  Sujet: Re: tutoriel the gimp : les bases Sujet: Re: tutoriel the gimp : les bases  Ven 26 Mar - 11:56 Ven 26 Mar - 11:56 | |
| les outils de transformation cette partie regroupe différentes manières de modifier l'apparence d'une partie ou de la totalité d'une image .la rotation
vous pouvez faire faire une rotation à une zone définie auparavant . faites un clic sur l'icône correspondant dans la boîte à outils :puis , un clic dans la zone en pointillés ( ou sur l'image complète si vous désirez la retourner intégralement )
le panneau de contrôle de rotation s'ouvre alors , à l'aide du curseur , vous pouvez pivoter la zone vers la droite ou la gauche . pour faciliter la précision du réglage , vous pouvez aussi effectuer cette opération à l'aide des flèches haut et bas à droite de la case "ANGLE" , ou encore , directement saisir la valeur ( déterminée en degrés ) dans cette même case .une fois l'angle choisi , faites un clic sur "rotation" , le panneau disparaît . il ne vous reste plus alors qu'a "ancrer" votre sélection ( voir section "fonctions" ) | |
|
  | |
bst31
Admin


 Messages : 2204 Messages : 2204
Date d'inscription : 03/02/2010
Age : 48
Localisation : toulouse
 |  Sujet: Re: tutoriel the gimp : les bases Sujet: Re: tutoriel the gimp : les bases  Ven 26 Mar - 12:16 Ven 26 Mar - 12:16 | |
| la mise à l'echellefaites un clic sur l'icône concerné dans la boîte à outils faites un clic dans la zone déterminée auparavant , le panneau de contrôle de mise à l'échelle s'ouvre . vous pouvez alors agir:
- sur la largeur , en maintenant le clic de votre souris , curseur dans les cases violettes droites et gauches du cadre .
- sur la hauteur , en maintenant le clic de votre souris , curseur dans les cases violettes hautes et basses du cadre
- sur les deux en même temps , en maintenant le clic de votre souris , curseur dans les cases violettes aux angles du cadre NOTE : vous pouvez aussi agir sur la sélection à l'aide des flèches hautes et basses se trouvant à droite des cases "largeur" et "hauteur" , ou encore saisir directement les valeurs dans ces mêmes case , mais dans ce cas , la figure ne sera plus centrée .une fois que vous êtes satisfait du réglage , faites un clic sur " échelle " , le panneau de contrôle de l'échelle disparait .il ne vous reste plus qu'a ancrer votre sélection ( voir section " fonctions " ) | |
|
  | |
bst31
Admin


 Messages : 2204 Messages : 2204
Date d'inscription : 03/02/2010
Age : 48
Localisation : toulouse
 |  Sujet: Re: tutoriel the gimp : les bases Sujet: Re: tutoriel the gimp : les bases  Ven 26 Mar - 12:25 Ven 26 Mar - 12:25 | |
| le cisaillementfaites un clic sur l'icône concerné dans la boîte à outils faites un clic sur la zone préalablement sélectionnée , le panneau de contrôle du cisaillement s'ouvre . agissez en vous servant des flèches hautes et basses se situant à droite de la case "ampleur de cisaillement X" , vous pouvez aussi saisir directement la valeur ( en degrés ) dans celle-ci . une fois votre choix déterminé , clic sur "cisailler"il ne vous reste plus alors qu'a ancrer votre sélection ( voir section "fonctions" ) | |
|
  | |
bst31
Admin


 Messages : 2204 Messages : 2204
Date d'inscription : 03/02/2010
Age : 48
Localisation : toulouse
 |  Sujet: Re: tutoriel the gimp : les bases Sujet: Re: tutoriel the gimp : les bases  Ven 26 Mar - 12:34 Ven 26 Mar - 12:34 | |
| la perspective
faites un clic sur l'icône concerné dans la boîte à outilsfaites un clic dans la zone déterminée auparavant , le panneau de contrôle de perspectives s'ouvre . vous pouvez alors agir en déplaçant les cases violettes se trouvant dans les angles du cadre ( en maintenant le clic )
NOTE : à tout moment , vous pouvez faire un clic sur "réinitialiser" , pour reprendre les modifications depuis le début .
une fois que vous êtes satisfait du réglage , faites un clic sur " transformer " , le panneau de contrôle de perspective disparait ,
il ne vous reste plus qu'a ancrer votre sélection ( voir section " fonctions " ) | |
|
  | |
bst31
Admin


 Messages : 2204 Messages : 2204
Date d'inscription : 03/02/2010
Age : 48
Localisation : toulouse
 |  Sujet: Re: tutoriel the gimp : les bases Sujet: Re: tutoriel the gimp : les bases  Ven 26 Mar - 12:43 Ven 26 Mar - 12:43 | |
| inverserfaites un clic sur l'icône concerné dans la boîte à outilsfaites un clic dans la zone déterminée auparavant , l'image se retourne horizontalement
pour retourner la sélection verticalement , cocher la case "vertical"faites un clic dans la zone déterminée auparavant , l'image se retourne verticalement il ne vous reste plus qu'a ancrer votre sélection ( voir section " fonctions " ) | |
|
  | |
bst31
Admin


 Messages : 2204 Messages : 2204
Date d'inscription : 03/02/2010
Age : 48
Localisation : toulouse
 |  Sujet: Re: tutoriel the gimp : les bases Sujet: Re: tutoriel the gimp : les bases  Ven 26 Mar - 12:52 Ven 26 Mar - 12:52 | |
| déplacerfaites un clic sur l'icône concerné dans la boîte à outilsfaites un clic dans la zone déterminée auparavant , maintenez enfoncé , et déplacez la sélectionenfin , ancrez votre sélection ( voir section " fonctions" )
Dernière édition par bst31 le Ven 26 Mar - 13:12, édité 1 fois | |
|
  | |
bst31
Admin


 Messages : 2204 Messages : 2204
Date d'inscription : 03/02/2010
Age : 48
Localisation : toulouse
 |  Sujet: Re: tutoriel the gimp : les bases Sujet: Re: tutoriel the gimp : les bases  Ven 26 Mar - 12:57 Ven 26 Mar - 12:57 | |
| la gommefaites un clic sur l'icône représentant une gomme dans la boîte à outilsle bouton "brosse" vous permet de choisir parmi plusieurs formes , le curseur "étirer ou rétrécir" vous permet de choisir la taille , une fois que vous avez fait votre choix , maintenez le clic de votre souris pour effacer | |
|
  | |
bst31
Admin


 Messages : 2204 Messages : 2204
Date d'inscription : 03/02/2010
Age : 48
Localisation : toulouse
 |  Sujet: Re: tutoriel the gimp : les bases Sujet: Re: tutoriel the gimp : les bases  Ven 26 Mar - 13:00 Ven 26 Mar - 13:00 | |
| les outils de création dans cette section , quelques outils qui vont vous permettre de créer ou modifier une image les couleurs faites un clic sur la case "couleur"
NOTE : une case de ce genre est aussi disponible dans les options de l'éditeur de texte , elle agit sur la couleur du texte et son utilisation est la même .le panneau de contrôle des couleurs s'ouvre alors , choisissez une zone de couleur sur la bande droite de l'écran couleur .
NOTE : si vous connaissez déjà le code de la couleur que vous souhaitez utiliser , saisissez le directement dans la case "Notation HTLM"une fois la zone de couleur sélectionnée , affinez en cliquant dans la fenêtre de façon à choisir un niveau plus ou moins sombre , et plus ou moins intense vous pouvez aussi aller directement prélever la couleur sur votre image ( ou une autre ouverte avec the gimp ) grâce au bouton situé à droite de la case "Notation HTLM"une fois la couleur choisie , elle s'affiche dans la case "Actuelle" , vous pouvez soit l'inclure dans vos choix ( à l'aide du bouton juste à droite :  ) et continuer votre sélection de couleurs , soit valider , pour l'utiliser immédiatement ) et continuer votre sélection de couleurs , soit valider , pour l'utiliser immédiatement | |
|
  | |
bst31
Admin


 Messages : 2204 Messages : 2204
Date d'inscription : 03/02/2010
Age : 48
Localisation : toulouse
 |  Sujet: Re: tutoriel the gimp : les bases Sujet: Re: tutoriel the gimp : les bases  Ven 26 Mar - 17:51 Ven 26 Mar - 17:51 | |
| l'éditeur de texte
pour insérer du texte dans l'image , faites un clic sur le "A noir" dans la boîte à outilssélectionnez ensuite un emplacement sur votre image en maintenant le clic et en formant un rectangle ( ce sera la zone ou le texte s'affichera ) lorsque vous relâchez le clic , le panneau de contrôle de l'éditeur de texte s'ouvre . saisissez le texte , celui-ci s'affichera au fur et à mesure , élargissez le cadre au besoin vous pouvez si vous le désirez , changer le type de police du texte à insérer , pour ce faire , dans la partie inférieure de la boîte à outils , faites un clic sur le bouton situé à droite de "police" , et sélectionnez celle que vous désirez dans le menu déroulant .vous pouvez aussi modifier la taille de la police , à l'aide des flèches haut et bas situés à droite de la case "taille"vous pouvez enfin , changer la couleur de la police d'écriture , faites un clic sur la case "couleur"pour choisir une couleur , veuillez vous référer à l'explication précédent ce sujet ( " les couleurs " )
NOTE : avant de l'avoir ancré , ce calque d'écriture peut être modifié par tous les outils utilisés avec les images ( étirement , déplacement , cisaillement , rotation ... etc ...)pour ancrer le calque édition de texte , il vous faudra le "fusionner vers le bas" ( car l'ancrage classique ne fonctionne pas avec ce type de calques )
Dernière édition par bst31 le Ven 26 Mar - 22:29, édité 1 fois | |
|
  | |
bst31
Admin


 Messages : 2204 Messages : 2204
Date d'inscription : 03/02/2010
Age : 48
Localisation : toulouse
 | |
  | |
bst31
Admin


 Messages : 2204 Messages : 2204
Date d'inscription : 03/02/2010
Age : 48
Localisation : toulouse
 | |
  | |
bst31
Admin


 Messages : 2204 Messages : 2204
Date d'inscription : 03/02/2010
Age : 48
Localisation : toulouse
 |  Sujet: Re: tutoriel the gimp : les bases Sujet: Re: tutoriel the gimp : les bases  Ven 26 Mar - 18:21 Ven 26 Mar - 18:21 | |
| aérographe
faites un clic sur l'icône concerné , les options sont pratiquement les mêmes que pour le "crayon" ou le "pinceau"l'aérographe reproduit à peu prés les traits d'une bombe de peinture , et , lorsque deux traits se croisent , les couleurs s'ajoutent ( au lieu de se recouvrir ) | |
|
  | |
bst31
Admin


 Messages : 2204 Messages : 2204
Date d'inscription : 03/02/2010
Age : 48
Localisation : toulouse
 |  Sujet: Re: tutoriel the gimp : les bases Sujet: Re: tutoriel the gimp : les bases  Ven 26 Mar - 19:25 Ven 26 Mar - 19:25 | |
| la calligraphiefaites un clic sur l'icône en forme de flacon d'encrela particularité de cet outil , c'est que le trait d'épaissi ou se rétréci selon la vitesse à laquelle vous déplacez le curseur . | |
|
  | |
bst31
Admin


 Messages : 2204 Messages : 2204
Date d'inscription : 03/02/2010
Age : 48
Localisation : toulouse
 |  Sujet: Re: tutoriel the gimp : les bases Sujet: Re: tutoriel the gimp : les bases  Ven 26 Mar - 19:33 Ven 26 Mar - 19:33 | |
| le barbouillageun outil très pratique pour lisser les contours . cliquez sur l'icône en forme de main comme pour le "crayon" et le "pinceau" , vous pouvez régler l'épaisseur et la forme . le réglage essentiel est le "taux" , qui définira l'effet global du barbouillage . | |
|
  | |
bst31
Admin


 Messages : 2204 Messages : 2204
Date d'inscription : 03/02/2010
Age : 48
Localisation : toulouse
 |  Sujet: Re: tutoriel the gimp : les bases Sujet: Re: tutoriel the gimp : les bases  Ven 26 Mar - 20:01 Ven 26 Mar - 20:01 | |
| éclaircir / assombrirfaites un clic sur l'icône concerné comme pour le "crayon" et le "pinceau" , vous pouvez régler l'épaisseur et la forme . le réglage essentiel est "l'exposition" , qui définira l'effet global de éclaircissement ( ou de l'assombrissement ) .à noter que si vous repassez plusieurs fois sur la même zone , l'effet sera multiplié au fur et à mesure si vous désirez assombrir , cochez la case "assombrir" dans la partie inférieure de la boîte à outils | |
|
  | |
bst31
Admin


 Messages : 2204 Messages : 2204
Date d'inscription : 03/02/2010
Age : 48
Localisation : toulouse
 |  Sujet: Re: tutoriel the gimp : les bases Sujet: Re: tutoriel the gimp : les bases  Ven 26 Mar - 20:27 Ven 26 Mar - 20:27 | |
| les fonctions les différentes fonctions proposées dans cette section , sont disponibles via la barre supérieure ou encore via un clic droit sur l'imageoptions fichier créer un nouveau calquefaites : fichier / nouveaule panneau de création apparait , saisissez la largeur et la hauteur désirée dans les cases correspondantes , faites un clic sur le petit + pour développer les fonctions avancées , choisissez le fond de votre calque dans la case "remplir avec" grâce au menu déroulant se trouvant à droite de celle-ci ( exemple , pour une image un choisira "blanc" ou "couleur de fond" , tandis que pour un gif animé , on choisira plutôt "transparence" ) | |
|
  | |
bst31
Admin


 Messages : 2204 Messages : 2204
Date d'inscription : 03/02/2010
Age : 48
Localisation : toulouse
 |  Sujet: Re: tutoriel the gimp : les bases Sujet: Re: tutoriel the gimp : les bases  Ven 26 Mar - 21:14 Ven 26 Mar - 21:14 | |
|
sauvegardefaites : fichier / enregistrer sous ...pour sauvegarder au format gif , nommez vos images superposées en terminant par .gif , puis validezune nouvelle fenêtre s'ouvre , cochez "enregistrer en tant qu'animation" , puis faites un clic sur "exporter"la nouvelle fenêtre qui apparait va vous permettre de paramétrer la vitesse de défilement des images composant votre gif animé , saisissez la valeur désirée ( en millisecondes ) dans la case "Délai entre les images lorsque non spécifié" ou encore , à l'aide des flèches haut et bas situées à droite de cette casesi l'un de vos calques dépasse du cadre lors de votre sauvegarde , il se peut que ce genre de fenêtres s'affichen'en tenez pas compte , et validez pour sauvegarder au format icône , nommez votre image en finissant par .ico, puis validez une nouvelle fenêtre s'ouvre , faites un clic sur "enregistrer"pour sauvegarder au format jpeg , nommez votre image en finissant par .jpg, puis validez dans la nouvelle fenêtre qui apparait , déplacez le curseur "qualité" afin de sauvegarder une image plus ou moins nette , puis validez par un clic sur "enregistrer"pour sauvegarder au format png , nommez votre image en finissant par .png , puis validez une nouvelle fenêtre apparait , validez en faisant un clic sur "enregistrer"
Dernière édition par bst31 le Ven 26 Mar - 22:41, édité 2 fois | |
|
  | |
bst31
Admin


 Messages : 2204 Messages : 2204
Date d'inscription : 03/02/2010
Age : 48
Localisation : toulouse
 |  Sujet: Re: tutoriel the gimp : les bases Sujet: Re: tutoriel the gimp : les bases  Ven 26 Mar - 21:28 Ven 26 Mar - 21:28 | |
| options d'édition annulerpour annuler la dernière action effectuée sur votre image , faites : fichier / annuler ... ( votre dernière action )
pour annuler plusieurs actions précédentes , faites : fichier / historique d'annulation dans la nouvelle fenêtre qui apparait , déplacez le curseur vers le haut pour reprendre vos modifications depuis un point antécédent .
note : lorsque vous choisissez cette option , toutes les suivantes seront perdues !!! | |
|
  | |
bst31
Admin


 Messages : 2204 Messages : 2204
Date d'inscription : 03/02/2010
Age : 48
Localisation : toulouse
 |  Sujet: Re: tutoriel the gimp : les bases Sujet: Re: tutoriel the gimp : les bases  Ven 26 Mar - 21:34 Ven 26 Mar - 21:34 | |
| options d'affichage zoom
pour agrandir la vision de votre image , et ainsi faciliter les modifications , faites : affichage / zoom
note : cette action n'a aucune incidence sur le format réel de l'image , elle ne change pas ses dimension originales | |
|
  | |
Contenu sponsorisé
 |  Sujet: Re: tutoriel the gimp : les bases Sujet: Re: tutoriel the gimp : les bases  | |
| |
|
  | |
| | tutoriel the gimp : les bases |  |
|